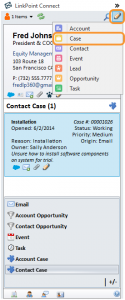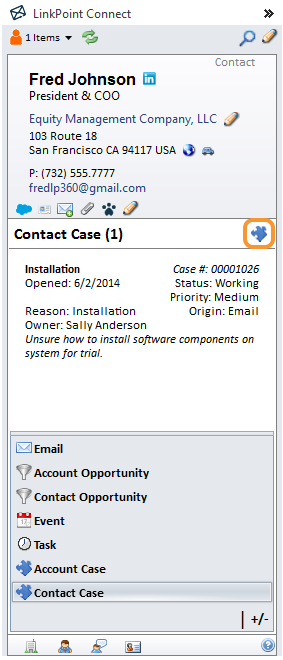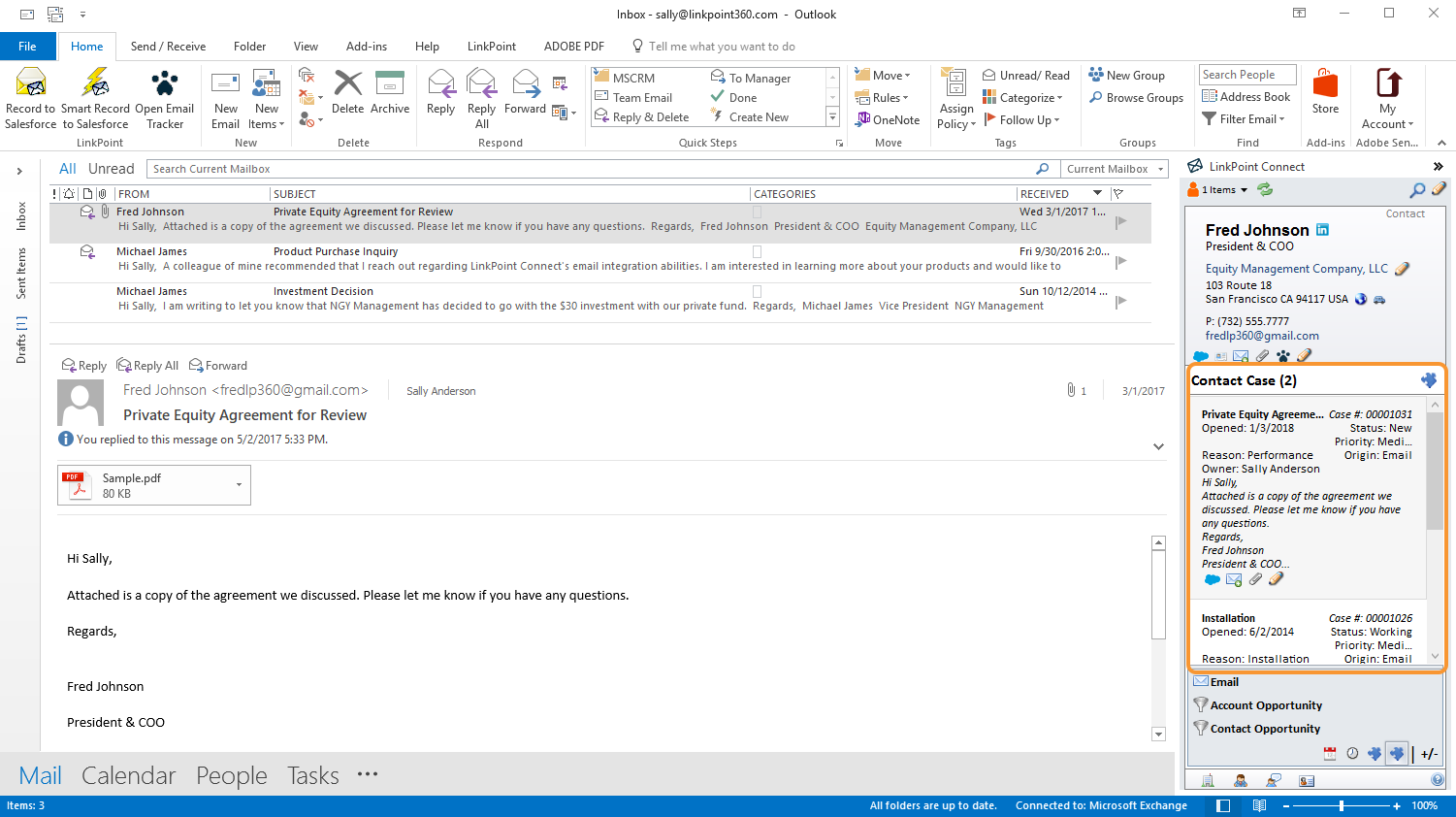Click the images throughout the Knowledge Base to see full size versions of screen captures.
Creating a New Case in Salesforce from Outlook

Select an email and note that the Side Panel displays the related Contact information. Select Account Case or Contact Case on the Navigation Pane to display the Related Information for the Contact.
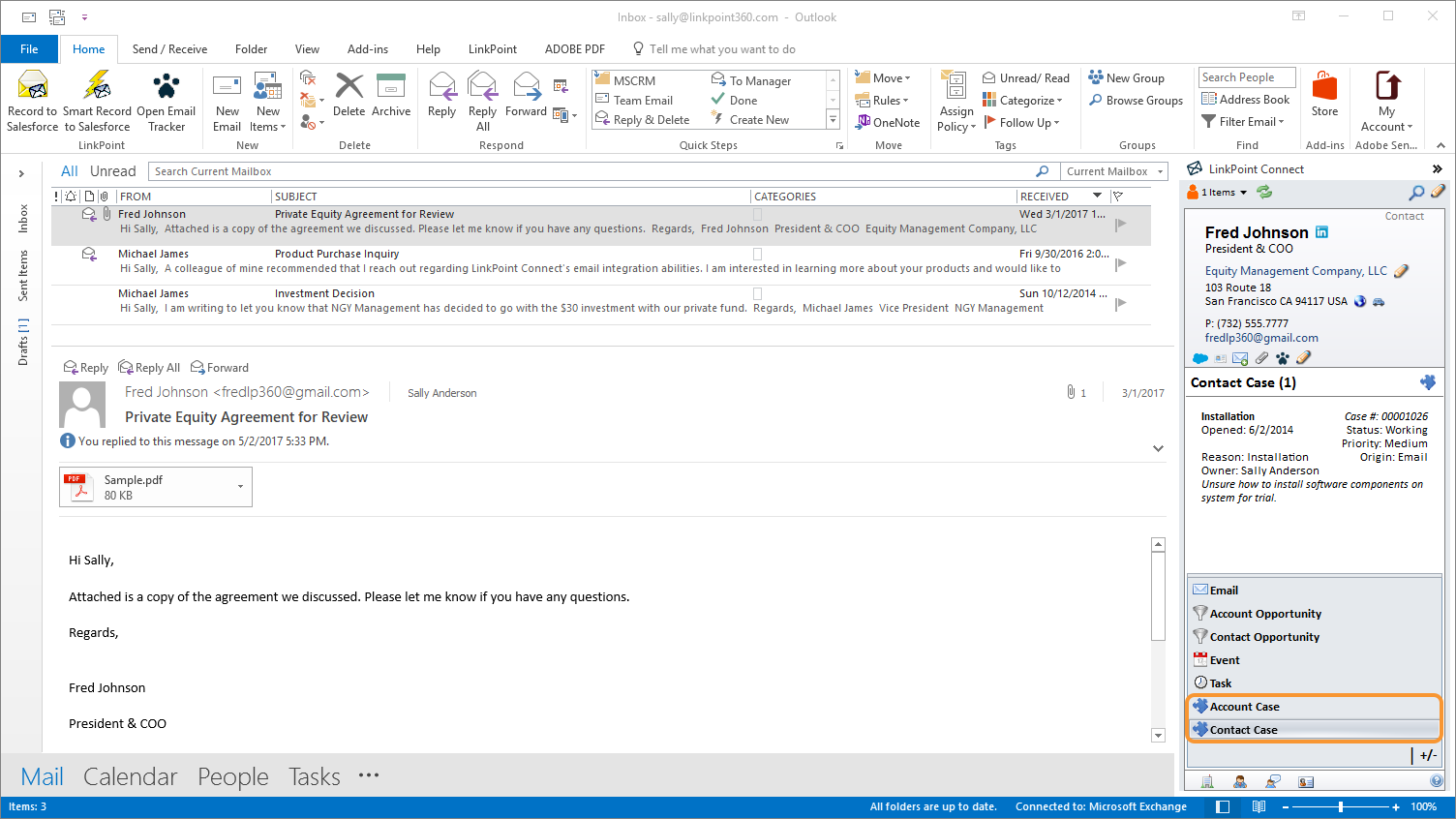






Download: Access the complete LinkPoint Connect: Outlook + Salesforce User Guide in .pdf format. Get the User Guide