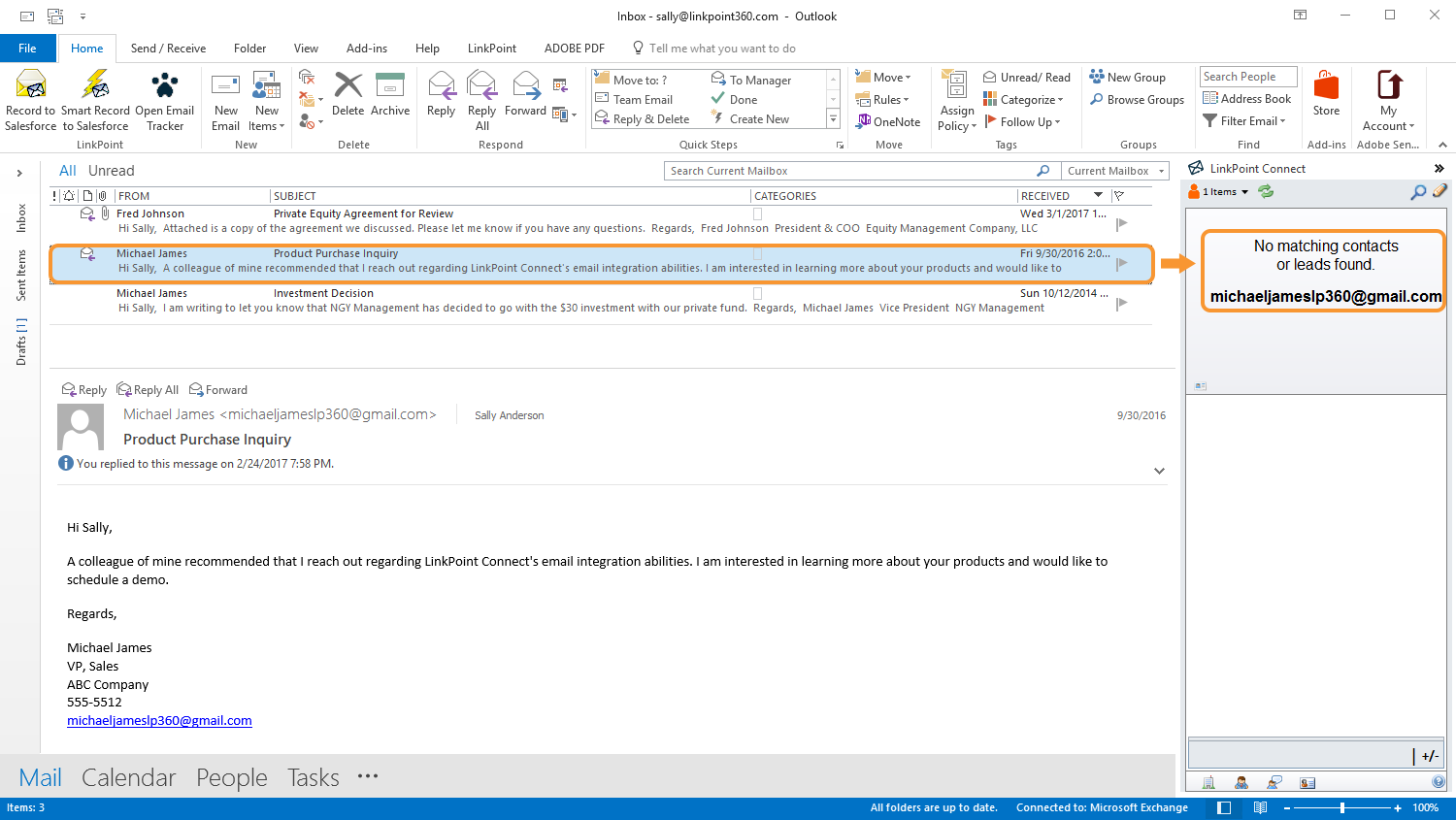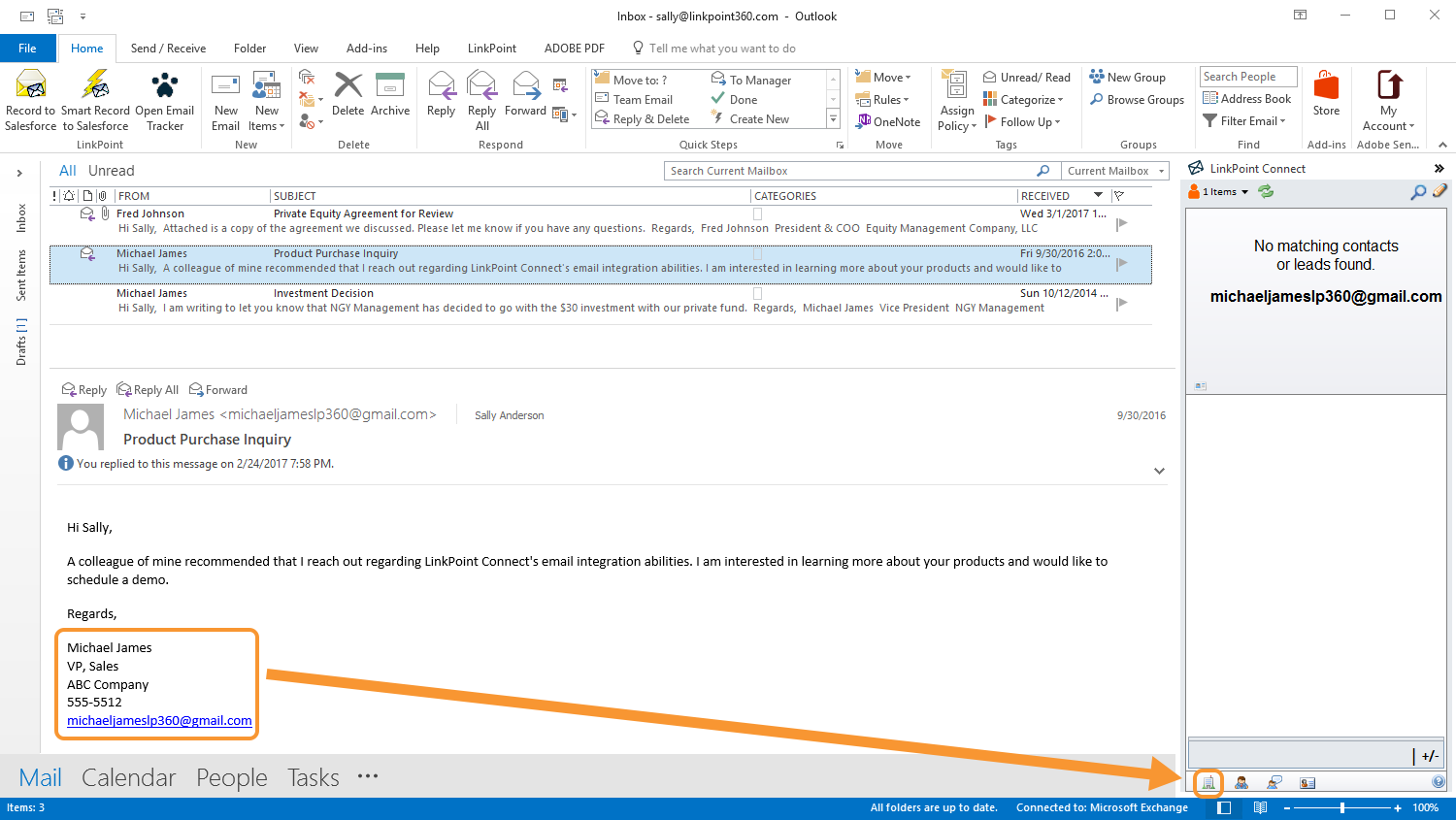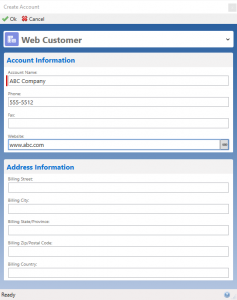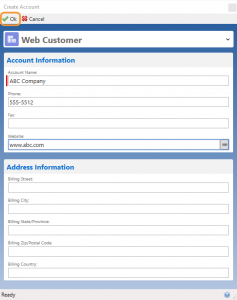Click the images throughout the Knowledge Base to see full size versions of screen captures.
Creating a New Account in Salesforce from Outlook



Additional Resources: Users can enable the option to search based on secondary email address to expand the search results provided in the Side Panel. Refer to the Searching and Recording Based on Secondary Email Address section of this User Guide for more information.




- Select Smart Forms from the Components list on the left side of the LinkPoint Assist window.
- Select the checkbox to Use Smart Forms when dropping email signatures to create records?. Click Apply and Ok to finalize the changes.




Download: Access the complete LinkPoint Connect: Outlook + Salesforce User Guide in .pdf format. Get the User Guide