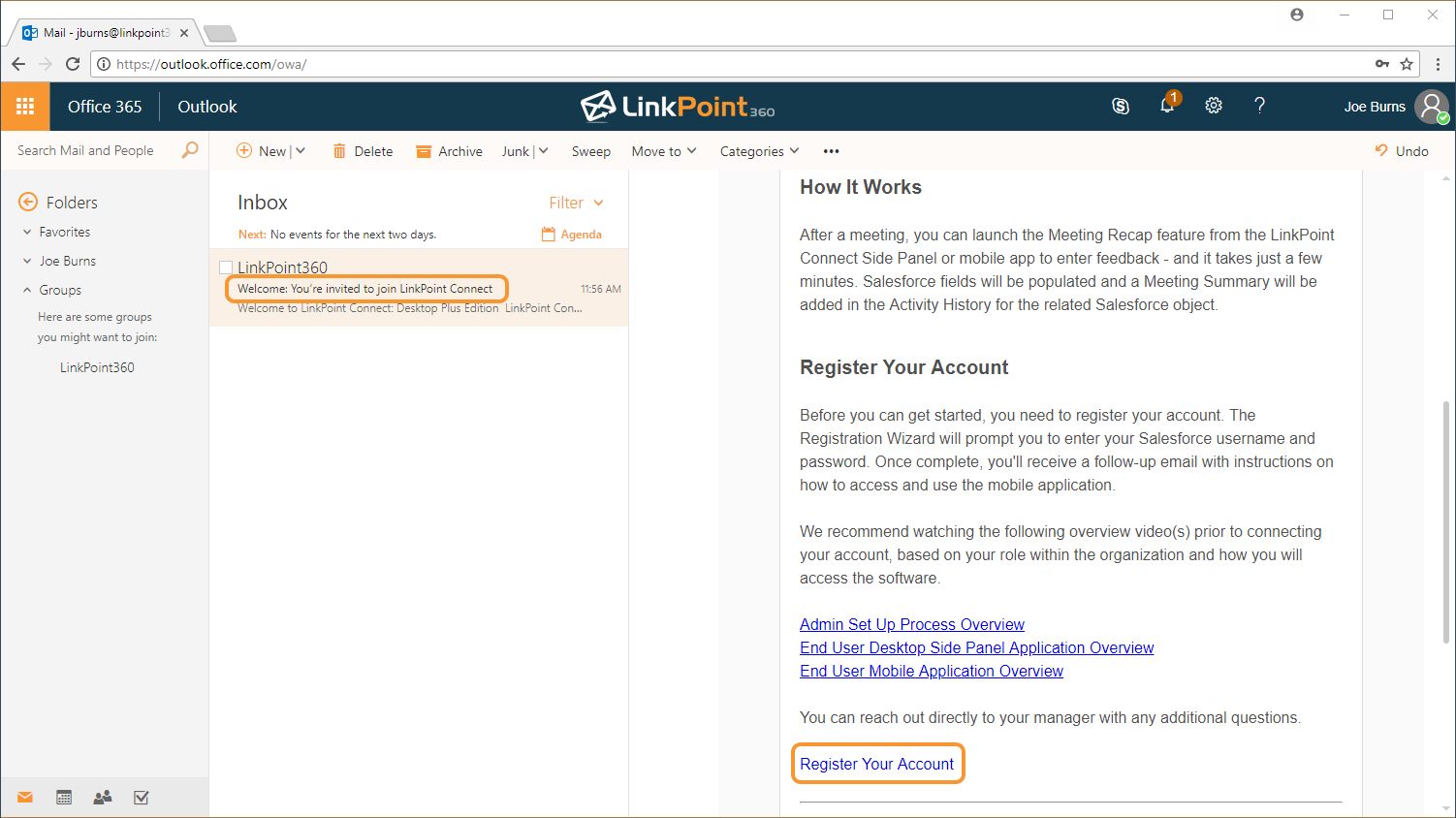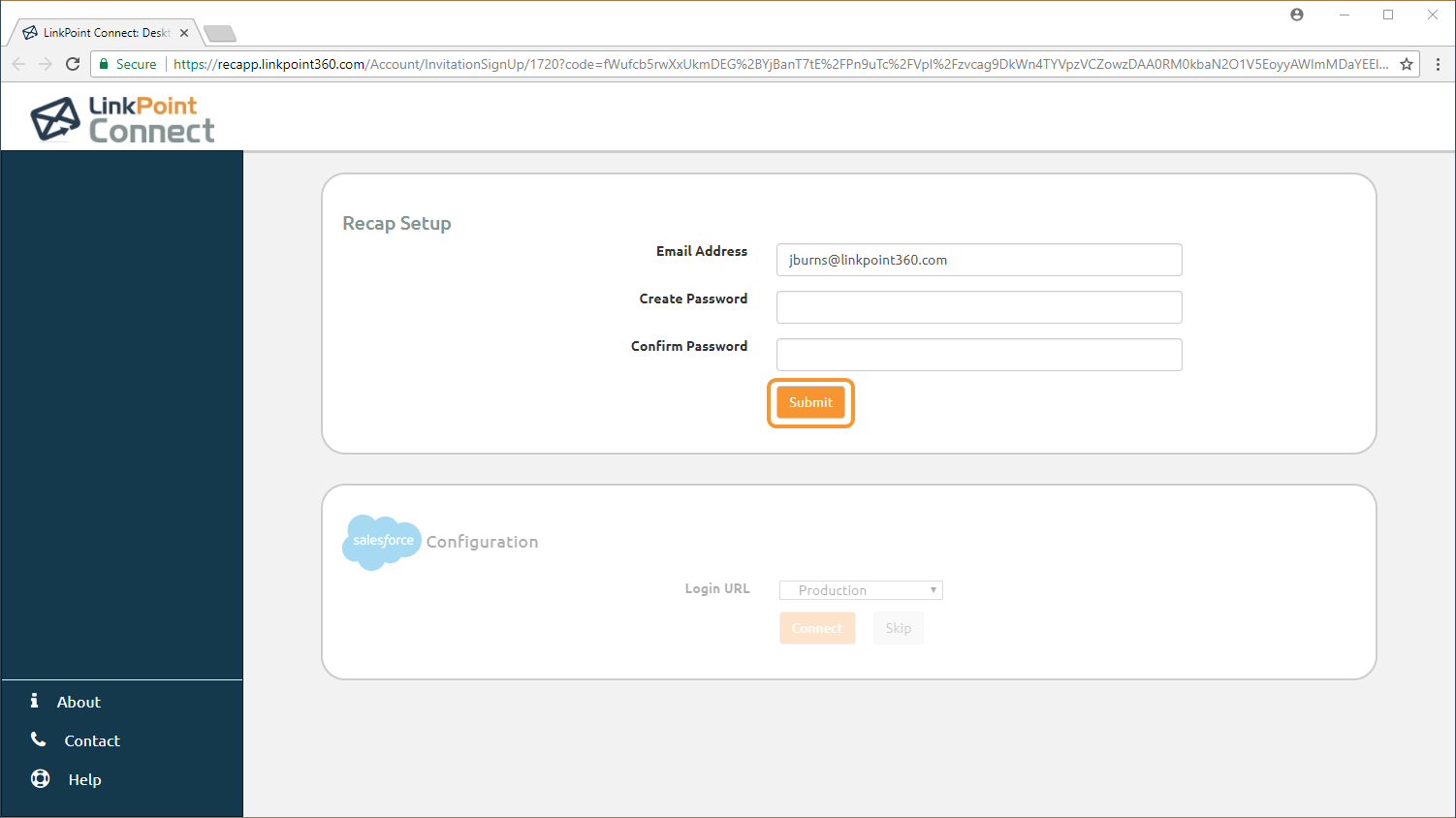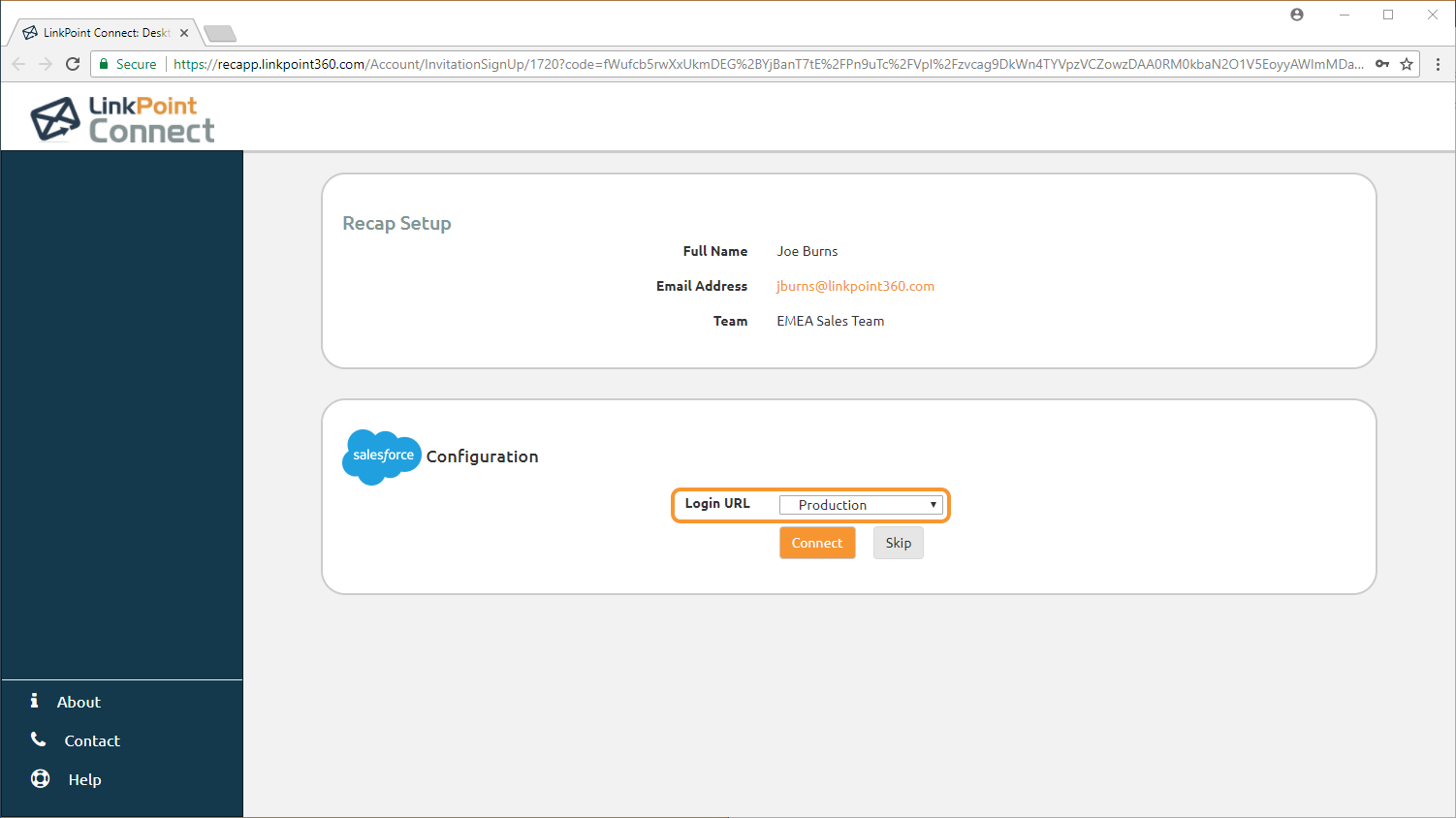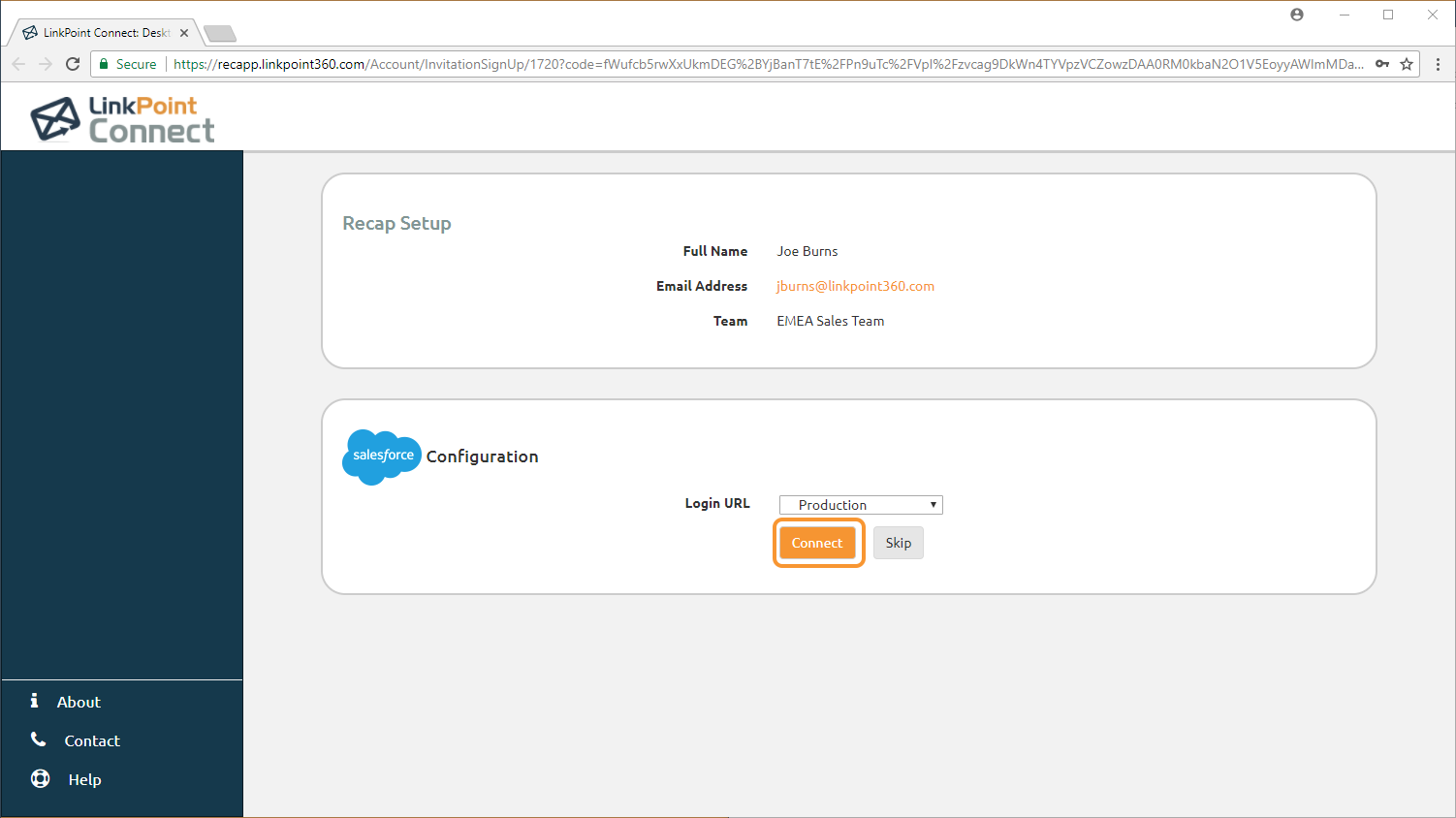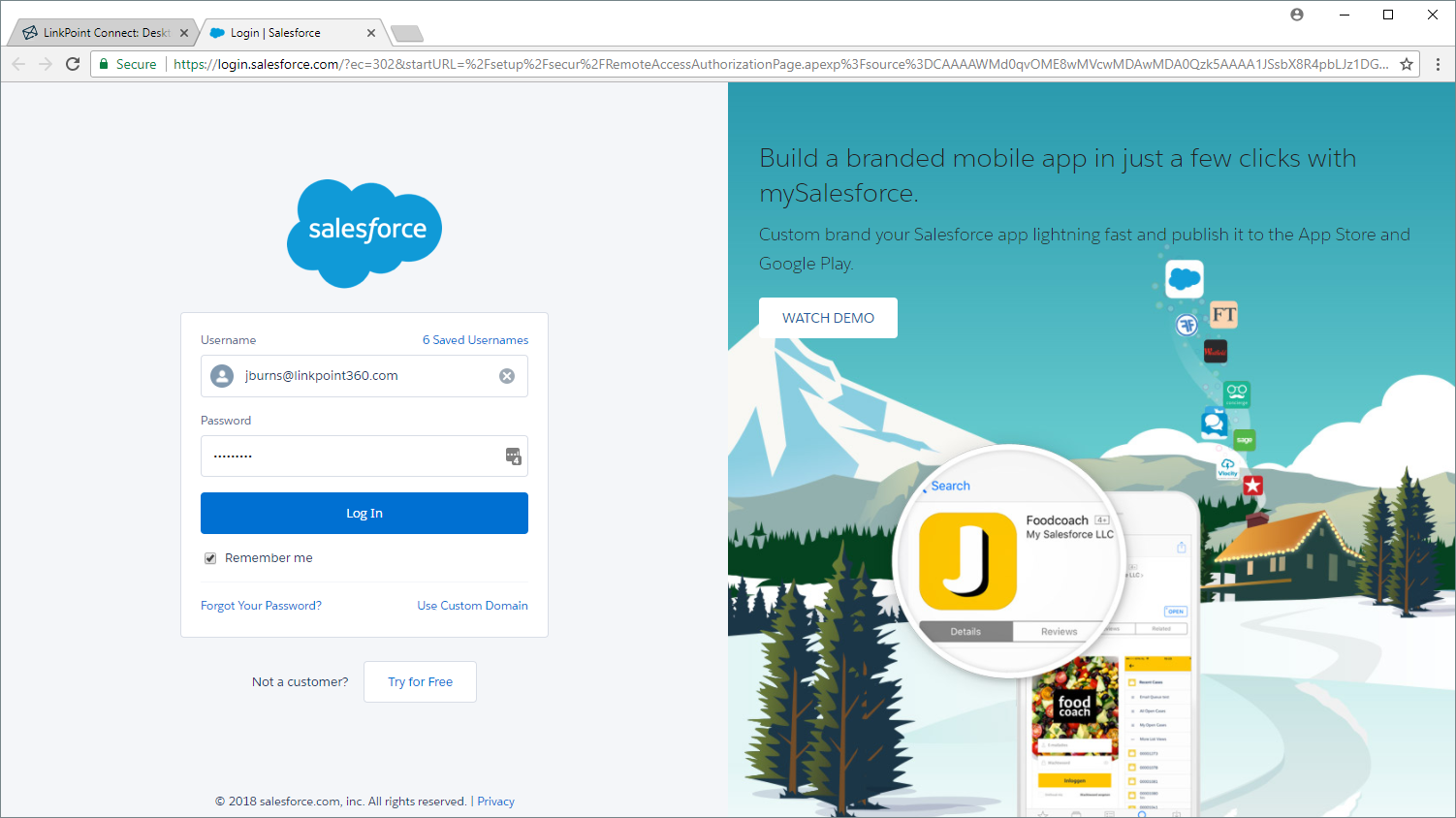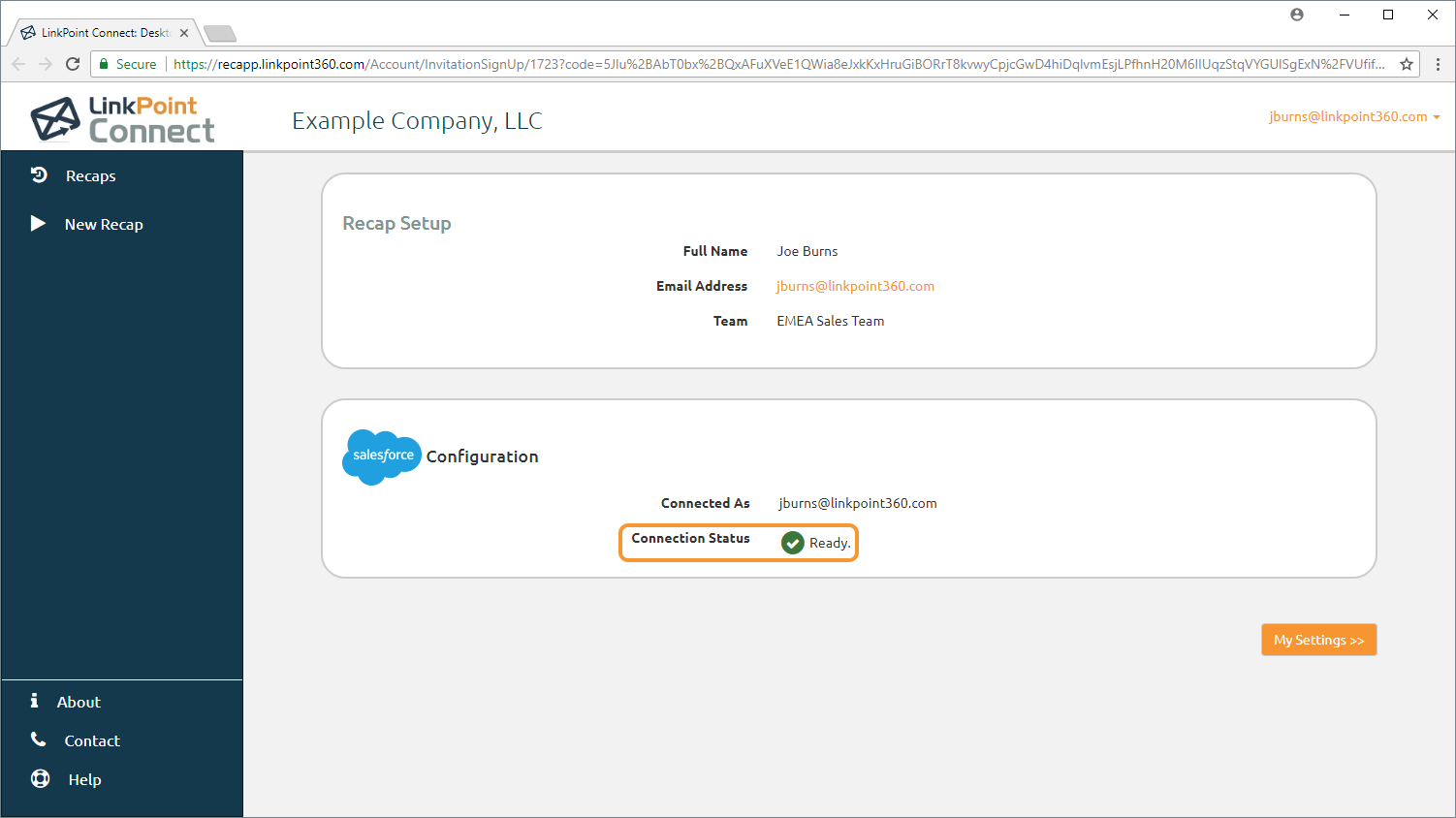All users must log into the LinkPoint Connect: Desktop Plus Web Portal and complete the Setup Wizard. The Setup Wizard is designed to walk each user through the configuration process. In this section, you will learn how to complete the Setup Wizard.

Warning: Before you can use the Meeting Recap Side Panel icon or mobile app, you must complete the Setup Wizard. The Setup Wizard includes a step to connect to Salesforce which is required to sync a Meeting Recap.

Click the images throughout the Knowledge Base to see full size versions of screen captures.
Completing the Setup Wizard

Check your email and locate the message with the Subject Line Welcome: You’re invited to join LinkPoint Connect. Select the link Register Your Account link in the email.

Enter a password for the Desktop Plus Edition account in the Create Password and Confirm Password fields for the Setup Wizard, and click Submit.


- You are testing with a Salesforce Sandbox or Test account. In this case, select Sandbox.
- You are using a custom URL to access Salesforce as defined by your organization. In this case, select Custom and enter the URL details.
If you are unsure which option to select, check with your internal Salesforce admin.

Click Connect.





Download: Access the complete LinkPoint Connect: Desktop Plus Edition User Guide in .pdf format. Get the User Guide