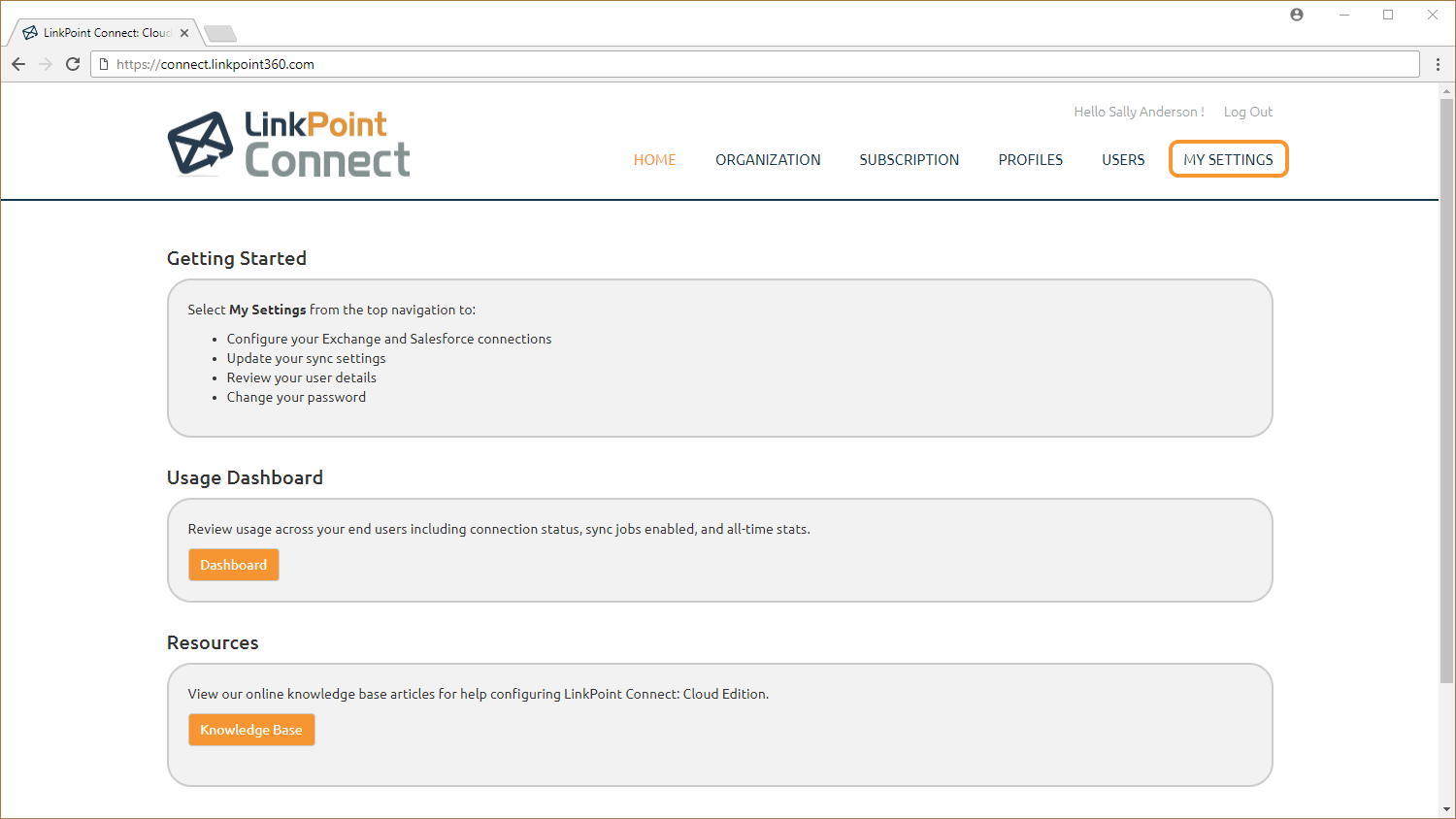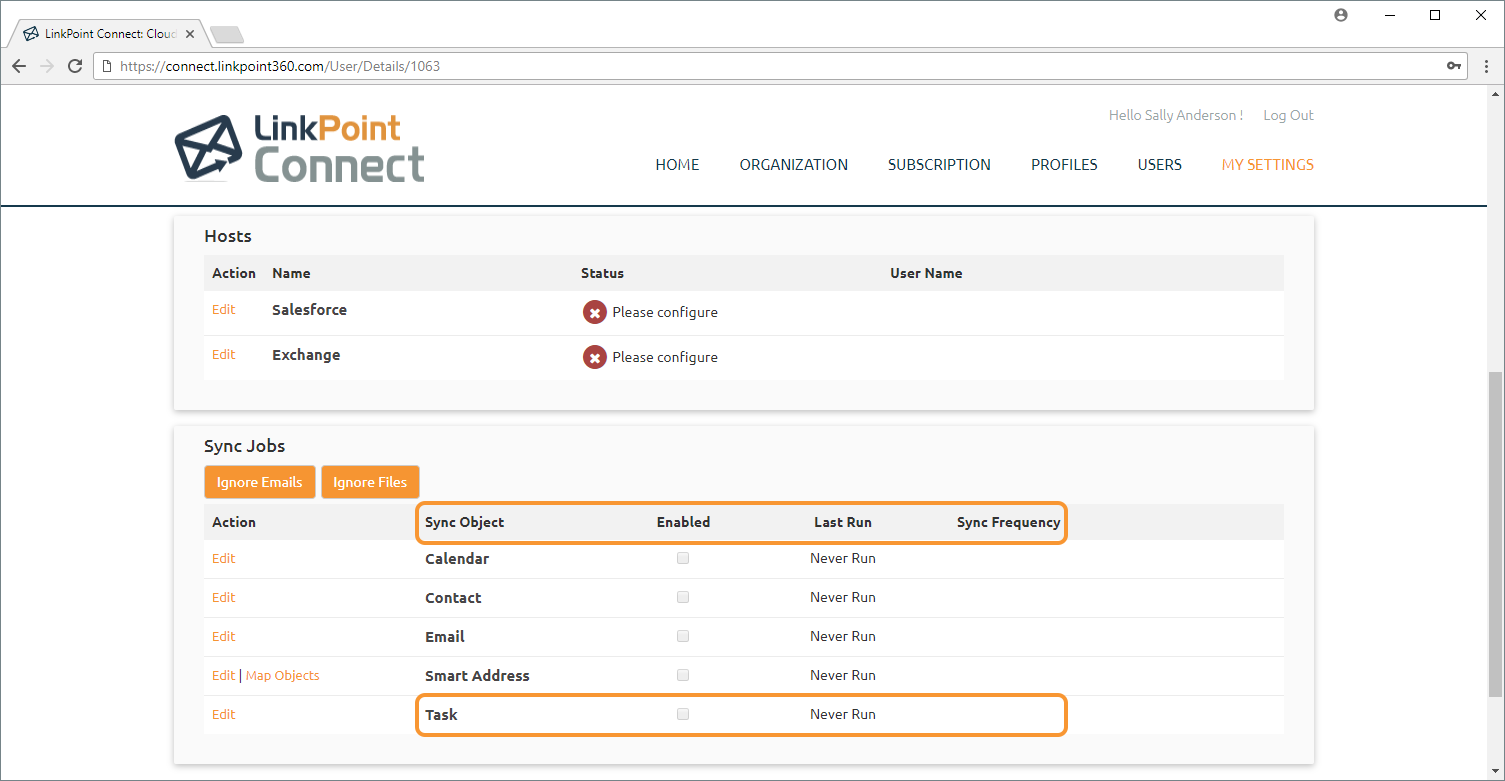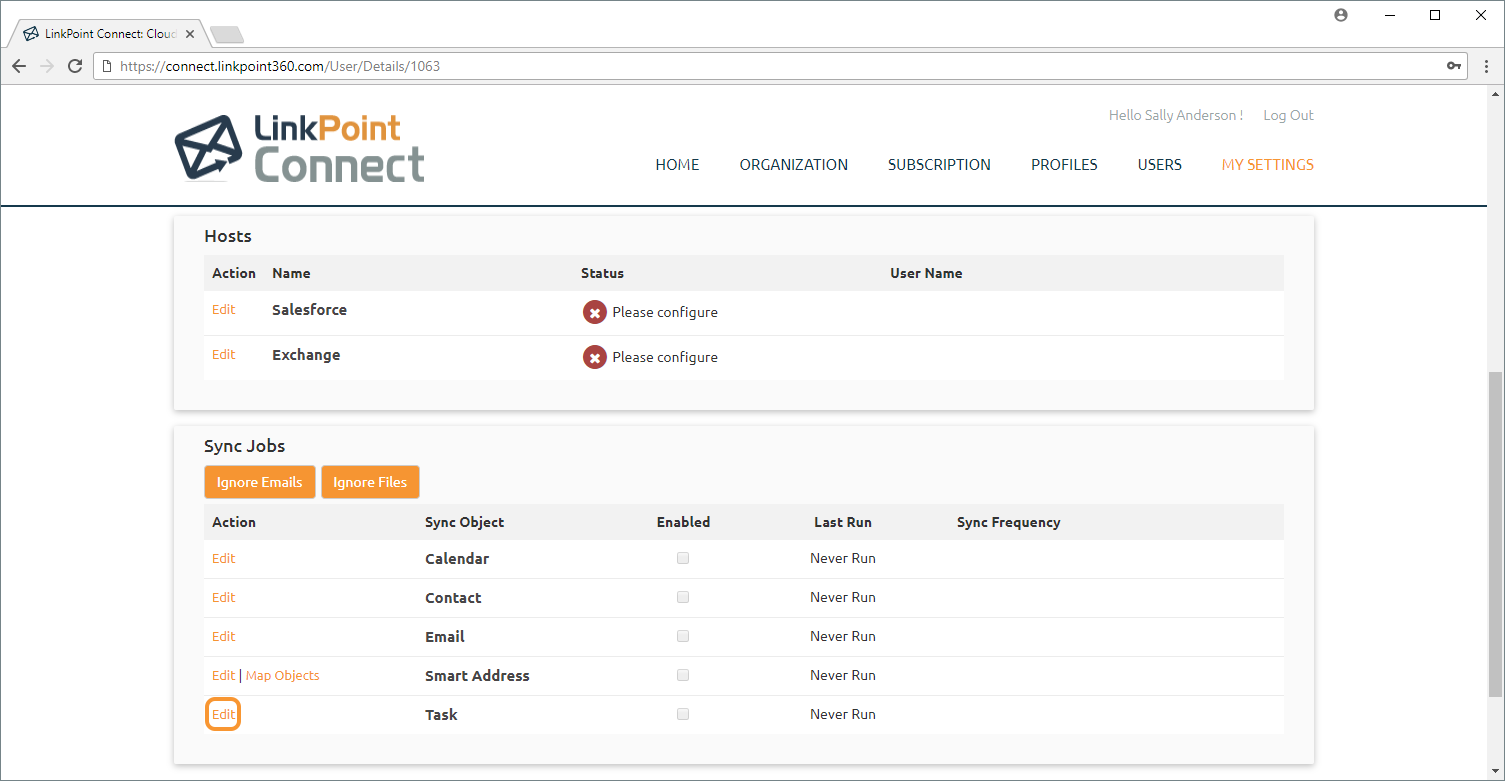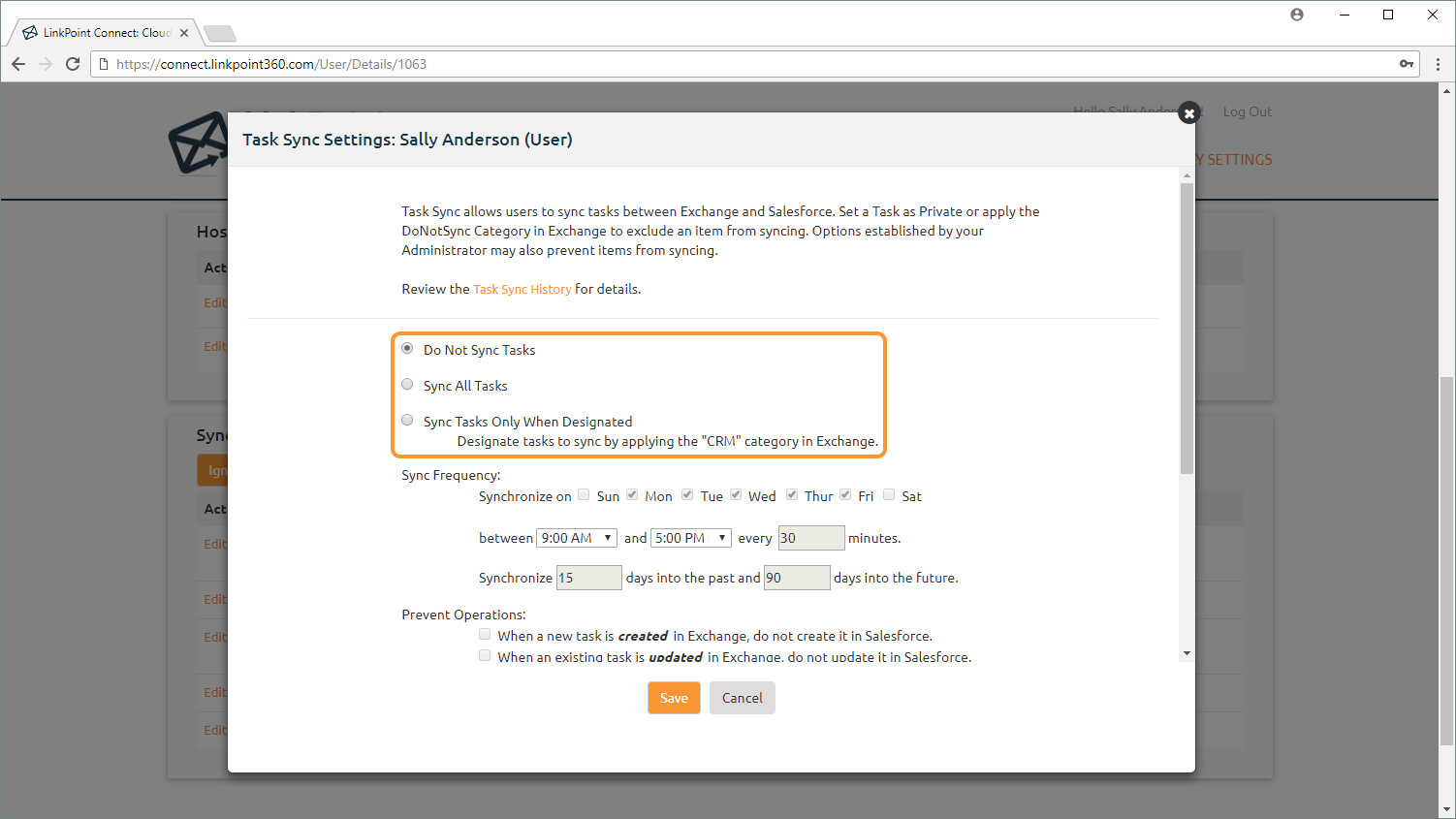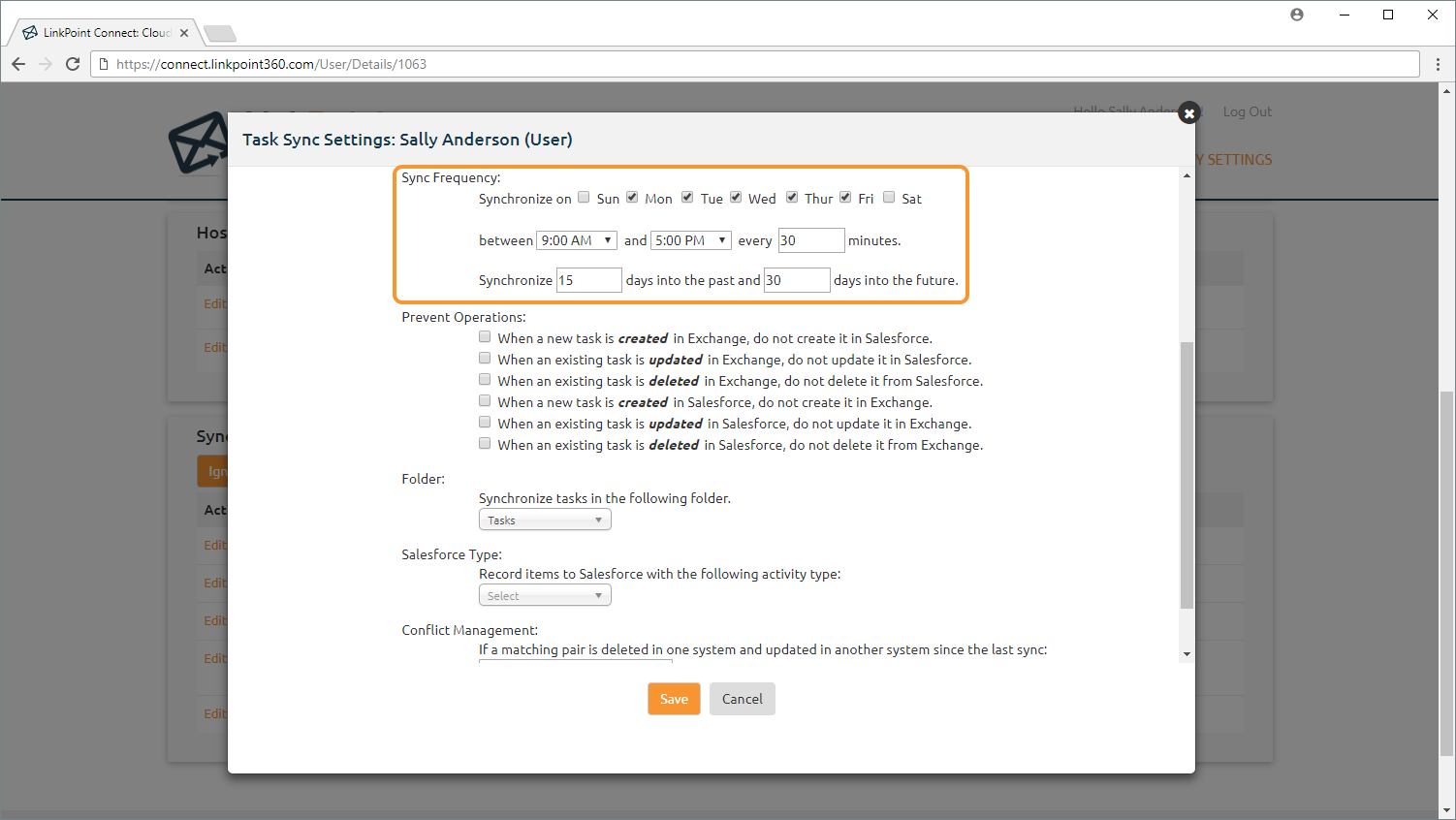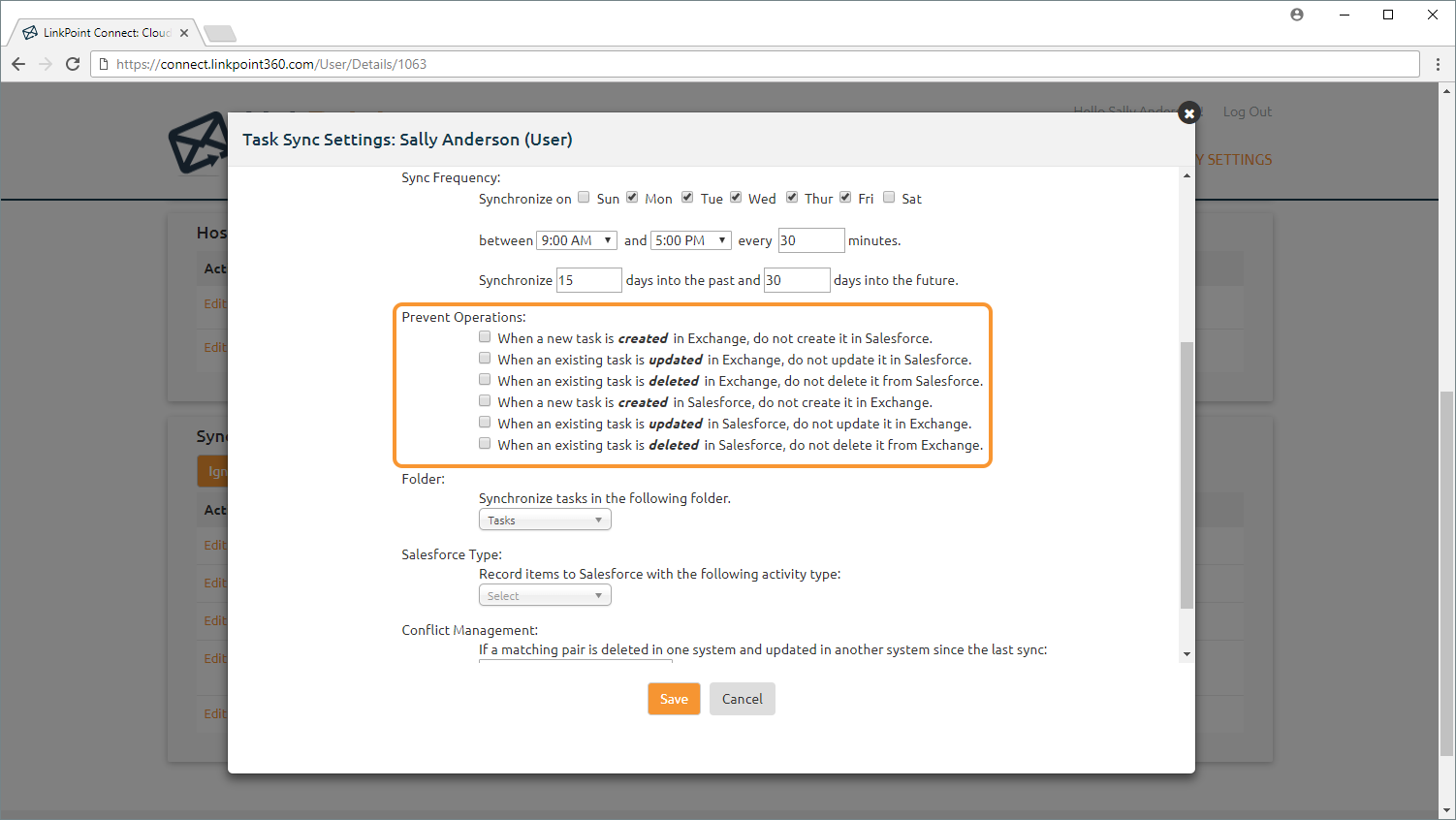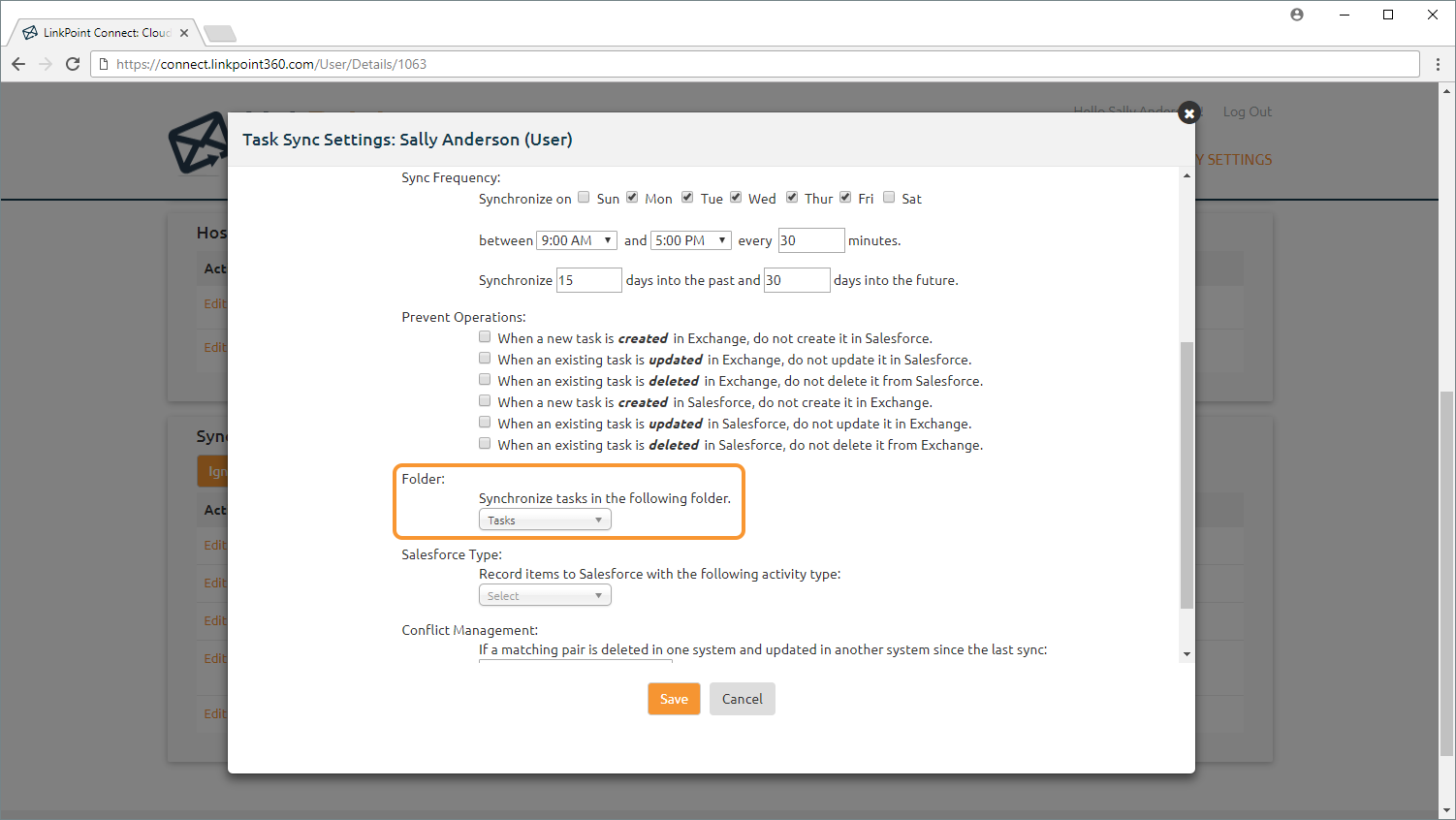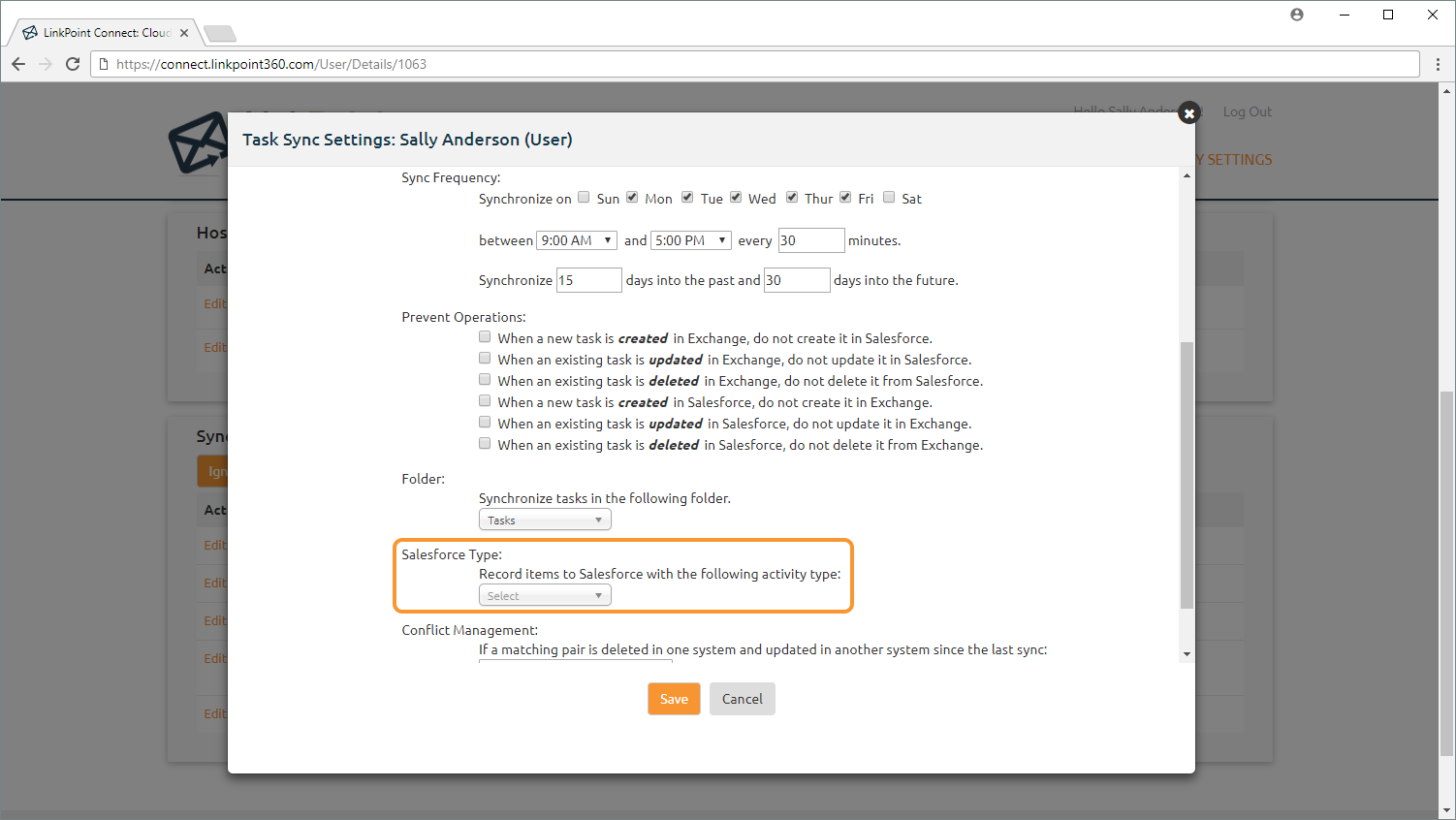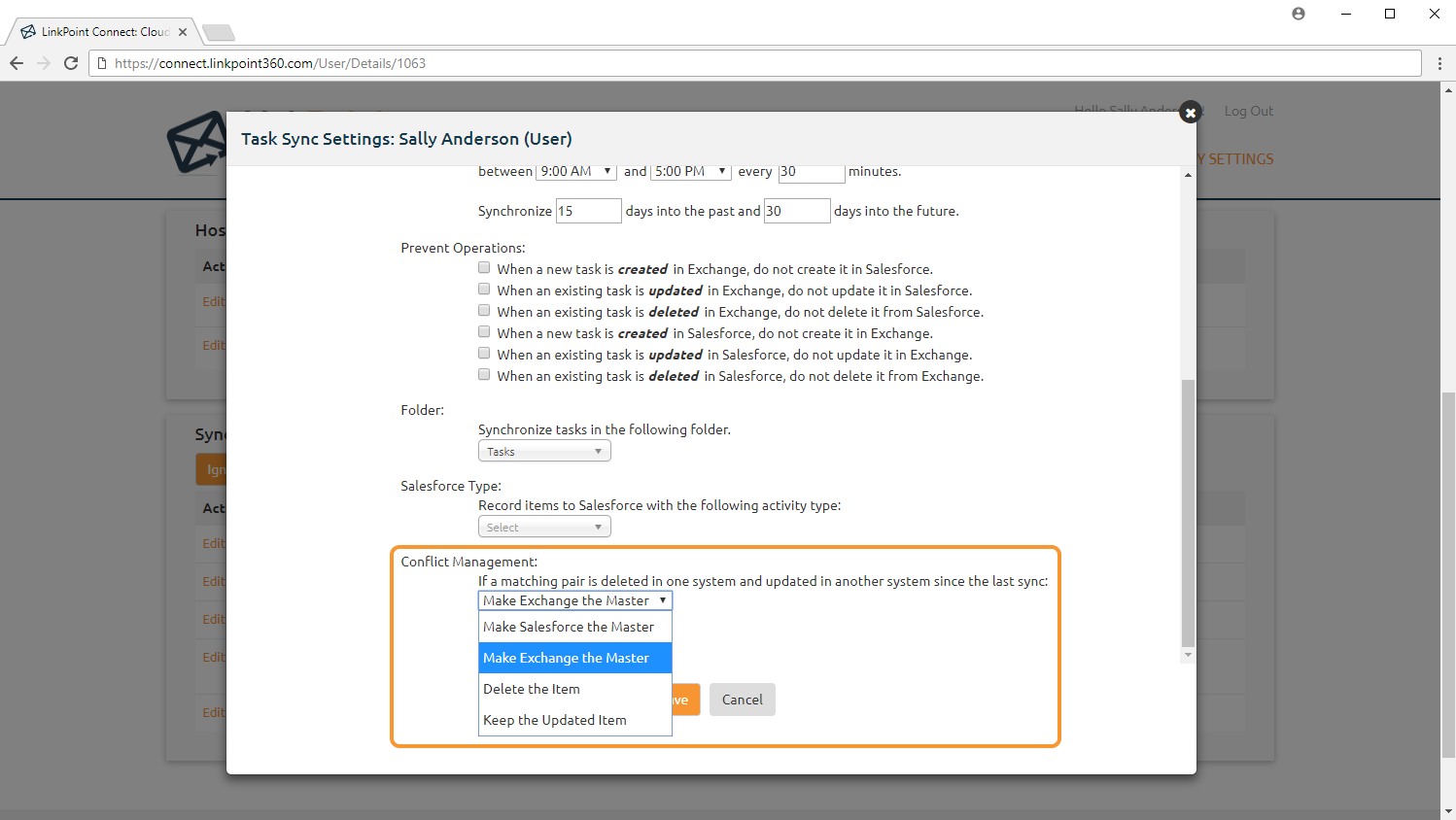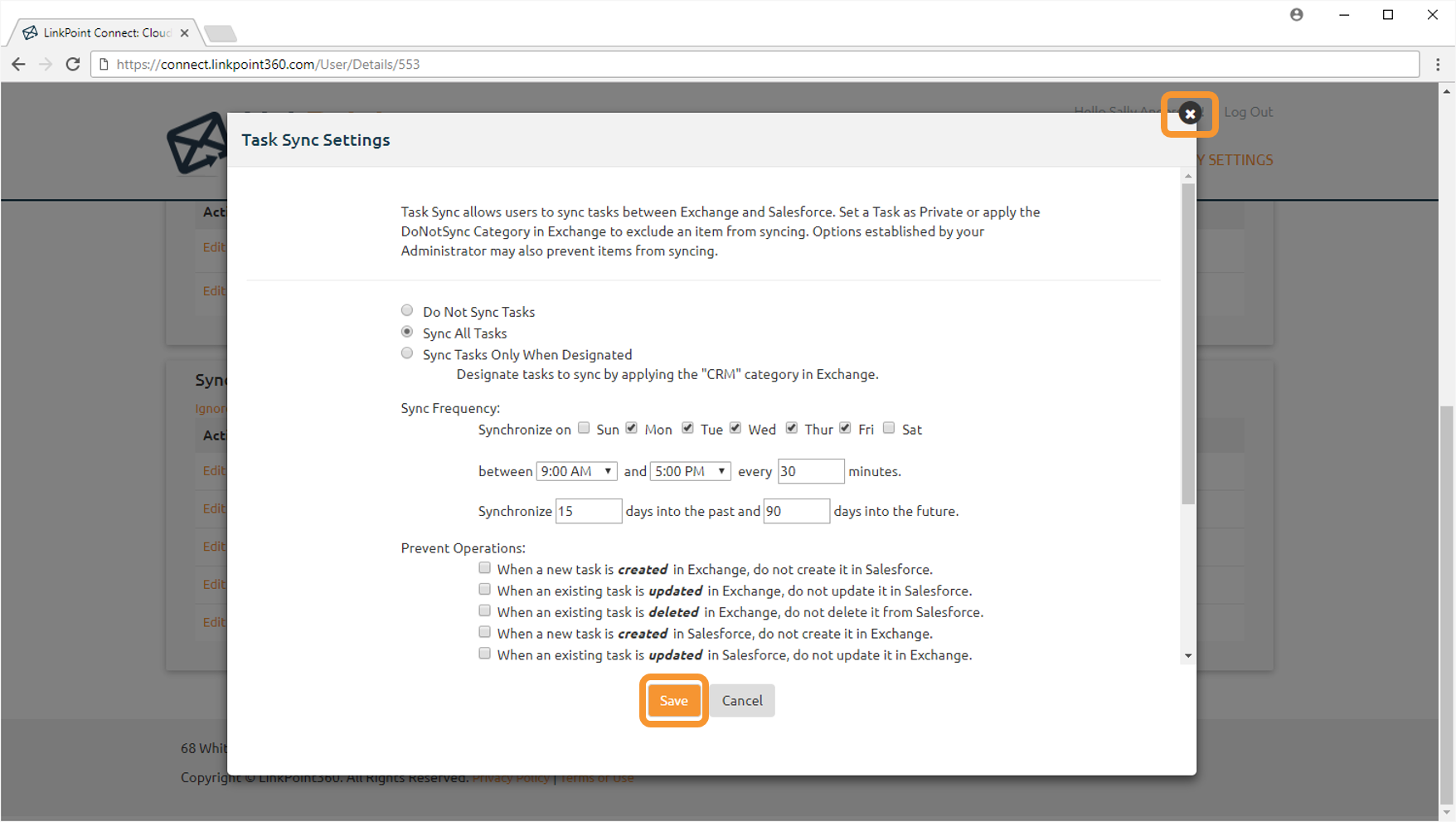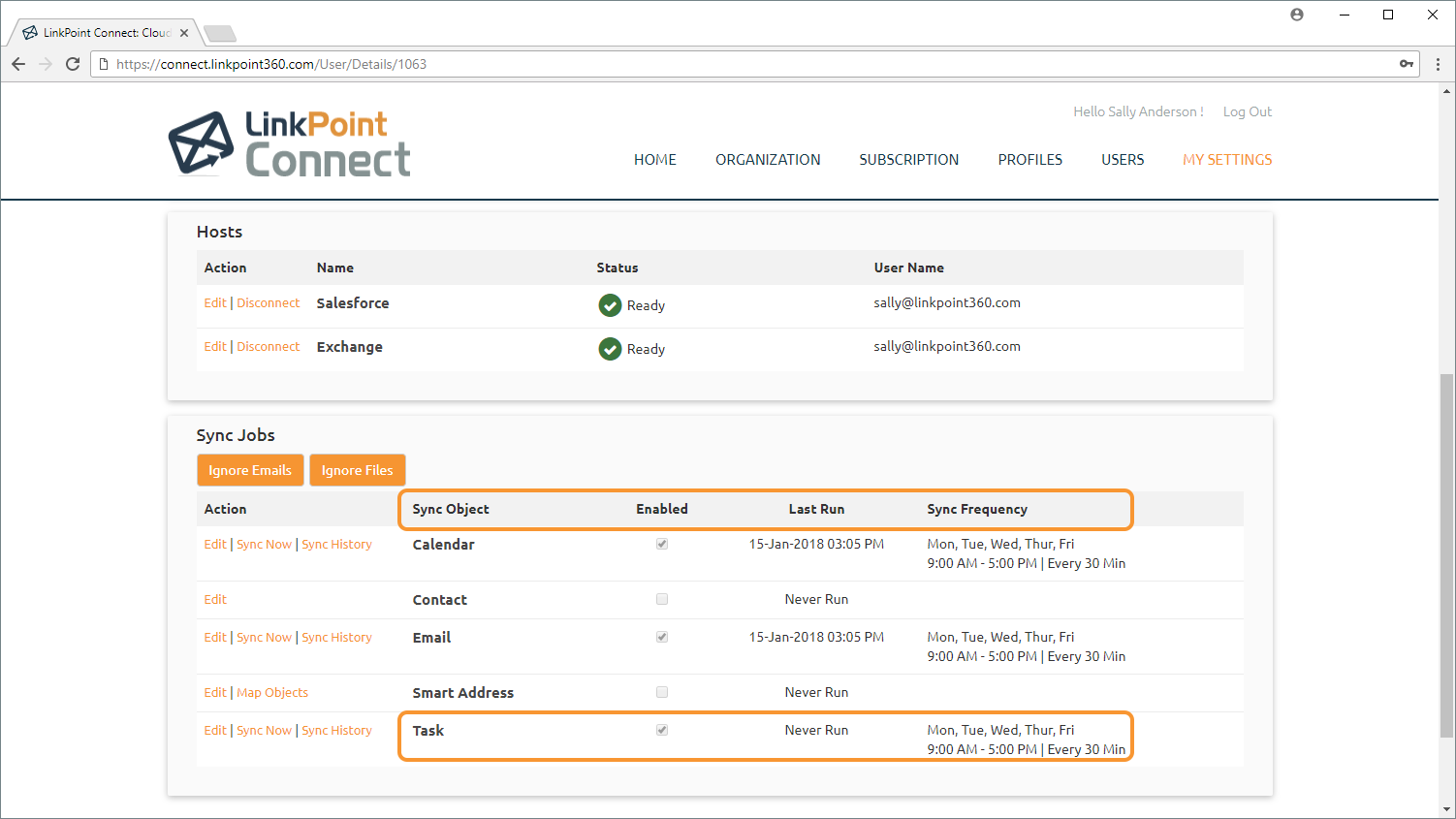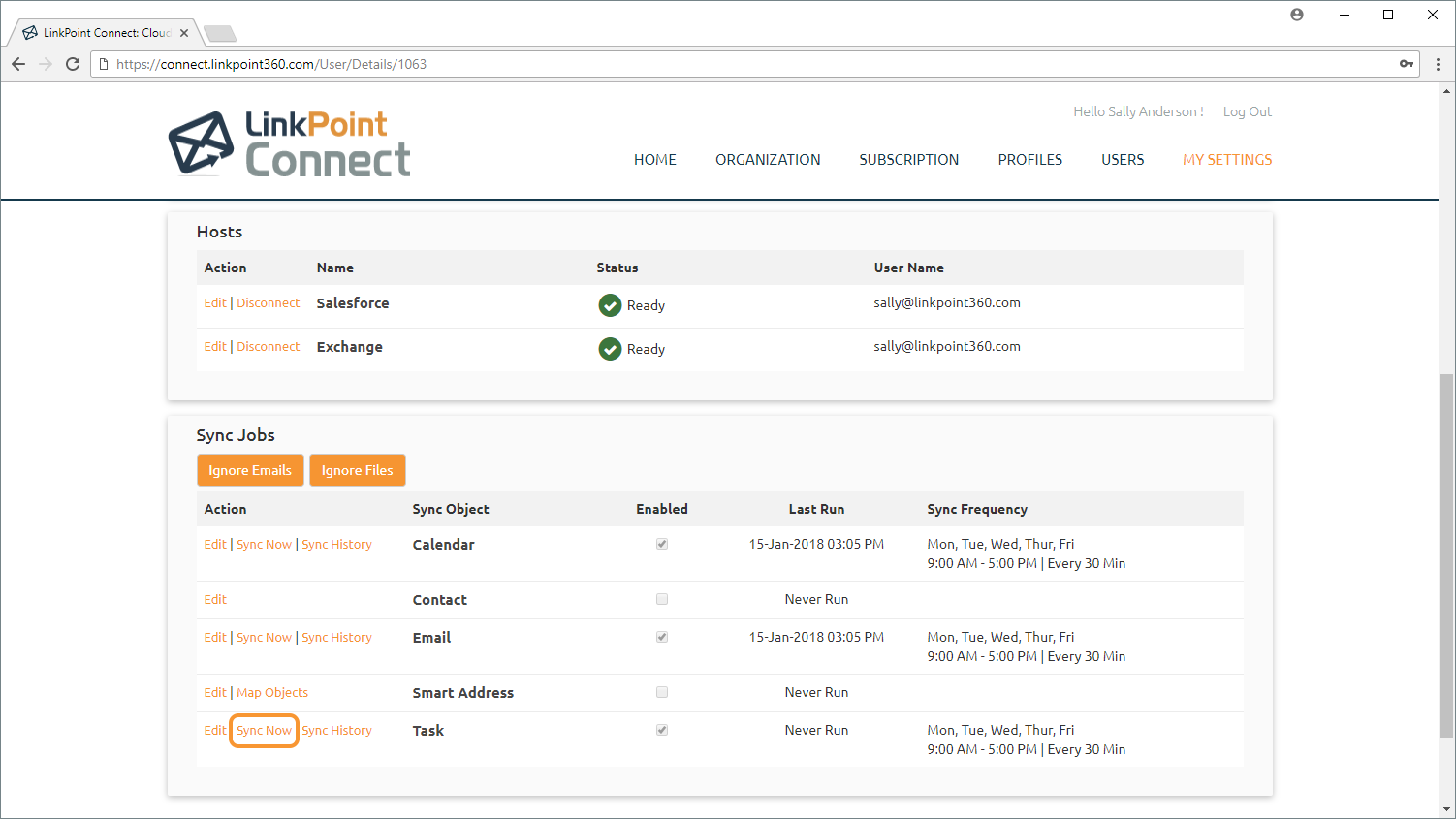Cloud Edition includes a variety of flexible synchronization settings for managing the flow of data between Microsoft Exchange and Salesforce task lists. Before enabling Task Sync, it is important for users to become familiar with the available Cloud Edition sync settings. The synchronization of emails, calendars, contacts, and tasks works similarly but can be managed separately based on user preference. In this section, you will learn how to access and alter the task sync settings available with Cloud Edition.

Click the images throughout the Knowledge Base to see full size versions of screen captures.

Configuring Task Sync Jobs

Log in to Cloud Edition, and select My Settings in the top right corner of the screen.

Locate the Sync Jobs section and note the information displayed for the Task Sync Object. At a glance, users can see whether the Task Sync is Enabled, when the sync was Last Run, and the configured Sync Frequency.

Tip: The first time you set up your Task Sync, the Enabled checkbox will be deselected, the Last Run date and time will be listed as Never Run, and the Sync Frequency will be blank.

Select the Edit link for the Task Sync Object to view the available sync options.

Tip: To review the sync settings without making changes, you can select Task to open the Task Sync Settings window. This will show all of the settings as read only. You can click the Edit button to make changes to the settings if needed.

Select a sync option to enable Task Sync. Note that there are three modes to choose from based on how you would like the data to be handled.
- Do Not Sync Tasks:
Disable Task Sync. Task Sync is off by default for all new accounts and new users.
- Sync All Tasks:
Enable Cloud Edition to sync all of your tasks between systems.
- Sync Tasks Only When Designated:
Enable Cloud Edition to sync only the tasks you opt into the sync. Designate Tasks to sync by applying a CRM Category in Exchange. Note that all tasks created in Salesforce will sync to Exchange regardless of designation.


Tip: If an option other than Do Not Sync Tasks is already selected for you, your Admin may have preconfigured the setting. If you are not able to change the setting selection, your Admin may have locked down the setting.

Tip: There are several ways to exclude a task from syncing.
- Set a task to Private in Exchange.
- Add an Exchange Category with the name DoNotSync to the task.

Enter the preferred Sync Frequency in the provided fields. Select the day and time range during which you want the sync to run. Note that these times will be based on the time zone you set for your user account.

Tip: The maximum sync frequency cannot exceed 30 minutes. Users cannot sync more than 30 days of past events or more than 365 days of future events.


Set your Prevent Operations preferences. Indicate whether Cloud Edition should create, update, or delete items in Salesforce or Exchange for new and existing tasks.




Change the Folder to map the sync to a different Exchange Task folder. The default selection will be your main task folder.

Choose a Salesforce Type to record emails to Salesforce with a default Activity Type. If no selection is made, the system will use the Salesforce default.

Set the Conflict Management rule for when an item is deleted in one system but updated in another system since the last sync.
- Make Salesforce the Master: The action that occurred in Salesforce applies to the Exchange version of the item.
- For example, if the item is deleted in Exchange and updated in Salesforce, the item will be updated in both systems (not deleted).
- Make Exchange the Master: The action that occurred in Exchange applies to the Salesforce version of the item.
- For example, if the item is deleted in Salesforce and updated in Exchange, the item will be updated in both systems (not deleted).
- Delete the Item: If the item is deleted in one system, it will be deleted from the other as well.
- For example, if the item is deleted in Exchange and updated in Salesforce, the item will be deleted in both systems (not updated).
- Keep the Updated Item: If the item is updated in one system, it will be updated in the other as well.
- For example, if the item is updated in Salesforce and deleted in Exchange, the item will be updated in both systems (not deleted).

Warning: Prevent Operations settings override any selections you make for the Conflict Management rule. For example, choosing prevent a task from being deleted in Exchange and then selecting the Conflict Management rule Delete Wins will result in the item not being deleted from Exchange.

Click the Save button when finished. Then close the Task Sync Settings window.





Tasks with a custom status in Salesforce that sync to Exchange are displayed with the Exchange default status of “Not Started”. When the item syncs back to Salesforce, the default Exchange value is ignored, and the task in Salesforce retains the original custom status. To change the status of a task that included a custom status from Salesforce, users must update the status field in Salesforce.
Download: Access the complete LinkPoint Connect: Cloud Edition (Exchange + Salesforce) User Guide in .pdf format. Get the User Guide