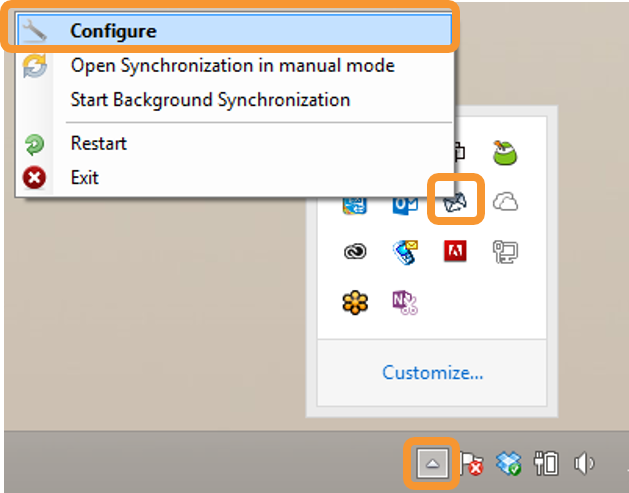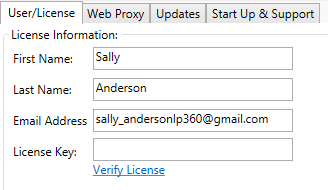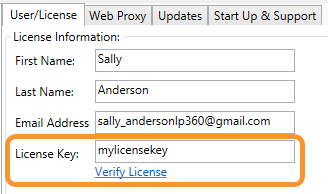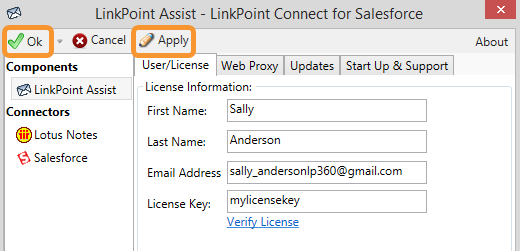In this section, you will learn how to enter your LinkPoint Connect License Key, which is necessary in order to be able to use the product.

Click the images throughout the Knowledge Base to see full size versions of screen captures.
Entering a License Key








Click Apply and then click Ok to save the changes.
Download: Access the complete LinkPoint Connect: IBM Notes + Salesforce User Guide in .pdf format. Get the User Guide