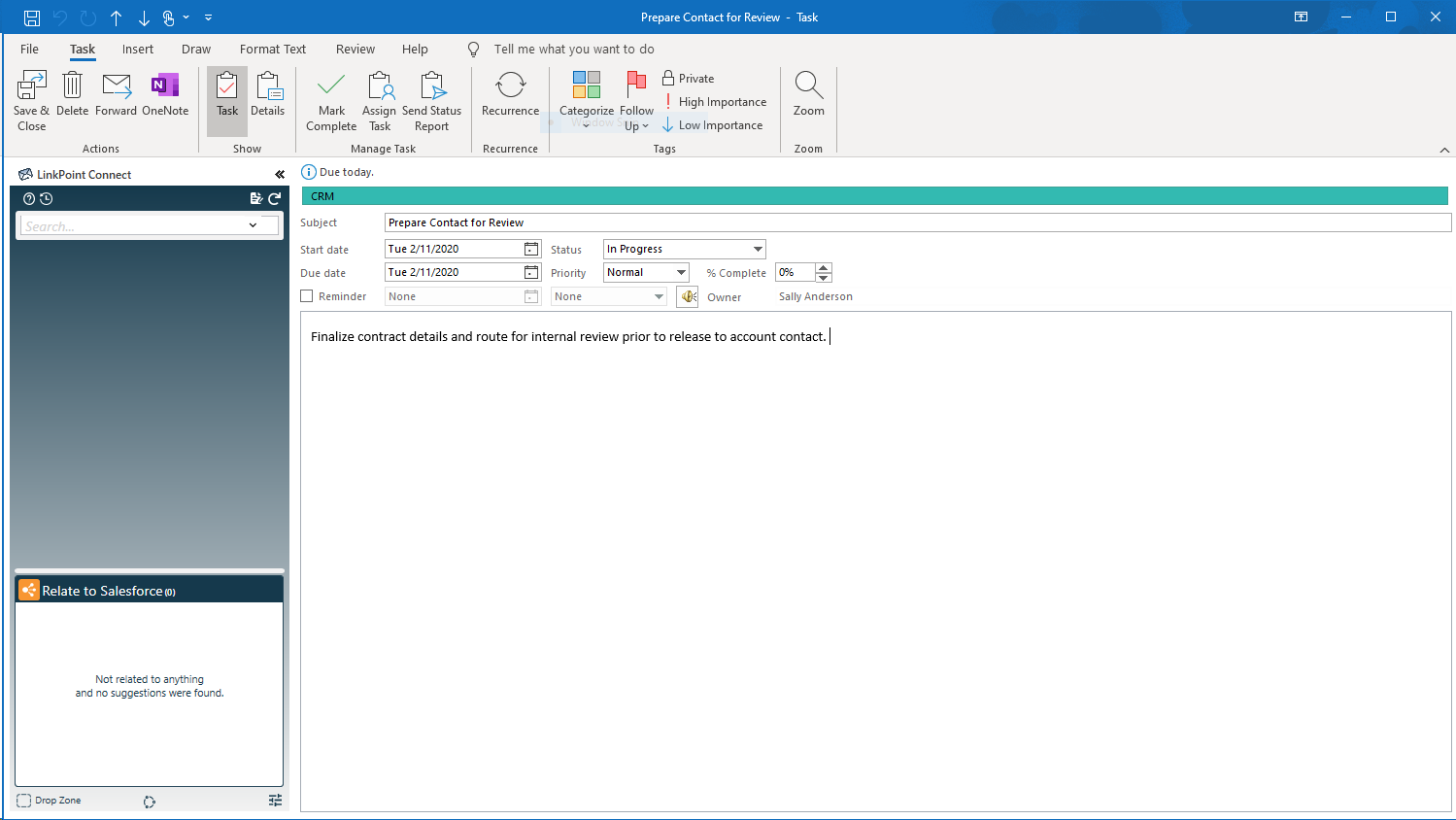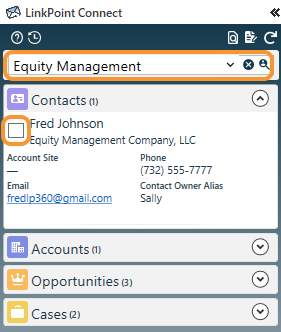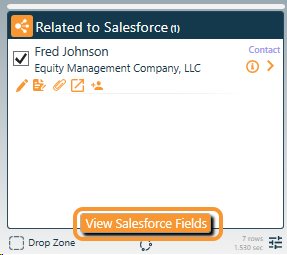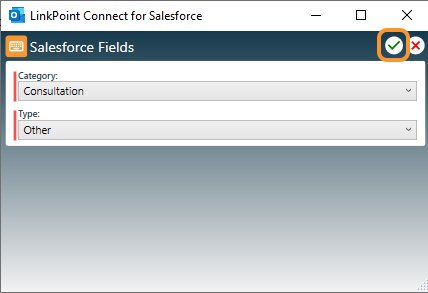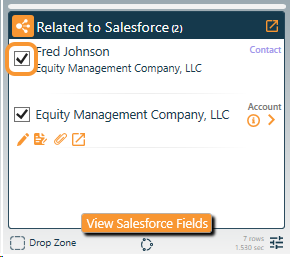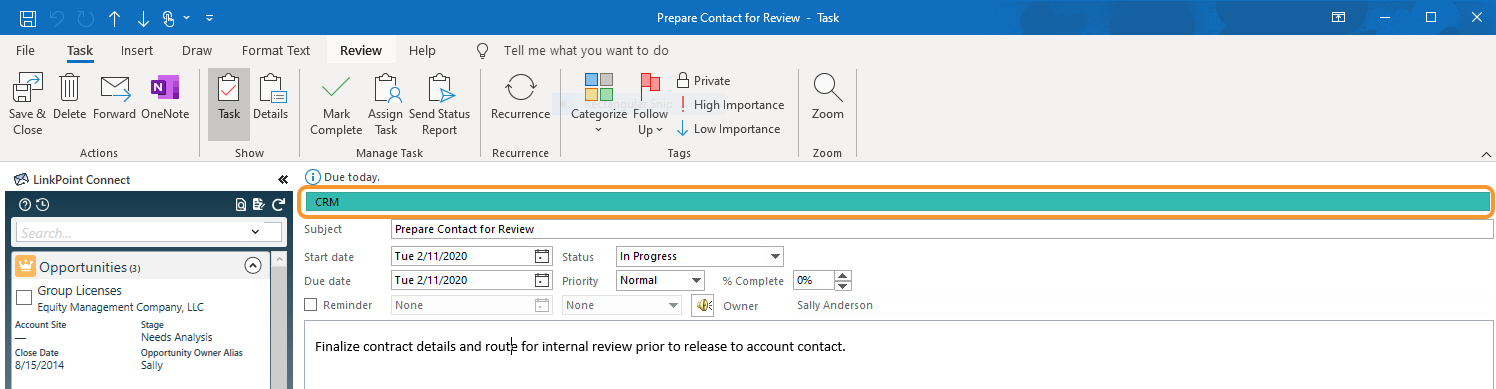Record specific tasks from Outlook to Salesforce as a one-off action. SnapRecord includes a one-way, single-click method to add a task to Salesforce. Tasks added to Salesforce with SnapRecord are automatically updated if the user makes changes to the task in Outlook. However, changes made to the task in Salesforce will not be reflected in Outlook. Users can relate the task to Salesforce records using the Side Panel and complete SnapFields to update additional Salesforce information, if applicable. This option is enabled by default. SnapRecord is automatically disabled if auto sync is turned on.


Record Tasks with SnapRecord

Create or open a Task in Outlook, and enter information for the item in the presented fields, as needed.




Click the View Salesforce Fields button in the Relate to Salesforce section of the Side Panel.


Enter the values as applicable in the Salesforce Fields window, noting that required fields are marked in red. Click the green checkmark when finished. The fields will be updated in Salesforce when the event is recorded.

Deselect the Relate to Salesforce checkbox to disassociate the task from a selected record. Uncheck all of the selections to remove the task from Salesforce.

Save the task to record it to the selected Salesforce records in real time.
Tip: An Outlook Category of CRM will be assigned automatically to the task after it has been recorded to Salesforce, providing a visual indicator of recorded items in Outlook.
Download: Access the complete LinkPoint Connect User Guide in .pdf format. Get the User Guide